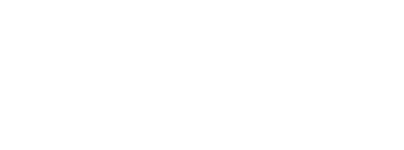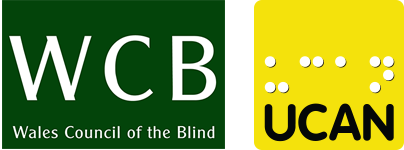How to access Zoom with Voiceover on the iPhone
Find and Install ‘Zoom’ from the App Store
1. Using Voice Over, locate the App Store.
2. Once you are in the ‘App Store’ Voice Over will say ‘App Store Search Heading’.
3. Swipe to the right once and you will hear Voice Over say ‘Games, Apps, Stories and More Search Field double tap to edit’.
4. Double tap on the search field.
5. Once your curser is at the beginning of the search field, a keyboard will appear at the bottom centre of the screen. You will then need to type in ‘Zoom’. Once you have written ‘Zoom’ keep on swiping to the right till you hear ‘Search’. Double tap on this to select it.
6. You will then be given a list of suggested apps. Swipe to the right three times. You will hear ‘Zoom Cloud Meetings’ Swipe to the right again and you will hear ‘Get’. Double tap on this.
7. You may be prompted to sign into iTunes Store. Please note this app is free to download.
PLEASE NOTE: If you do not know how to download an app using Voice Over or need additional support to learn how to use Voice Over then please seek support from the RNIB Helpline, or book an appointment to be seen by a member of staff at your local Apple Store.
How to create an online free account on Zoom
1. Once ‘Zoom’ is downloaded on your iPhone, you need to sign up for a free account. Once you have located the ‘Zoom’ app on your iPhone, swipe to the right 5 times till you hear sign up. Double tap on this. Alternatively, if you swipe to the right again, you will hear ‘sign in’. You can then sign in using your Facebook account, google account or SSO.
2. Once you double tapped on ‘sign up’, you will then need to type in your email address, first name and last name. Then keep on swiping to the right till you hear sign up. You then may be sent a confirmation email which you will need to click on the link to verify your email.
Or
Once you double tapped on ‘sign in’. Swipe to the right to the account you would like to sign in with and then double tap on this. Depending on which account you use to sign in, there may be additional steps you will need to complete to complete the setup of your account.
Host Group Meetings on Zoom
1. Once you are in the ‘Zoom’ app, and have signed up/signed in you will be taken to a page called ‘Meet and Chat’.
2. Keep on swiping to the right till you hear ’Schedule’. Double tap on this to select the option.
3. You will be taken to a page called ‘Schedule Meeting’ keep on swiping to the right till you hear the details of your Zoom Meeting. If you need to edit the meeting details then double tap on it to change it.
4. Once you are happy with all the meeting details. Place your finger at the top right corner of the screen and you will hear ‘Done’ double tap.
5. You will then be taken to ‘New Event’ which is on the ‘Calendar’ app of your iPhone. Keep swiping to the right to check through all the event details. If you need to edit the meeting details then double tap on it to change it. If happy, place your finger on the right corner of the screen and you will hear ‘Add’. Double tap on this.
6. Once you have scheduled in the meeting, place your finger to the bottom left corner of the screen and then keep on swiping to the right till you hear ‘Meetings’. Double tap on this to select the option.
7. This will then take you to the ‘Meetings’ page. Keep on swiping to the left till you hear ‘send invitation button’. Double tap on this to select this option. It will then make a sound which is a notification. On the notification the options to send out the meeting invitation is ‘Send Message’, ‘Send email’ and ‘Copy to clipboard’. Swipe right and double tap on the method in which you would like to send the invitation.
PLEASE NOTE: There are other ways to host a Zoom Meeting but I feel this is the easiest way of hosting a Zoom Meeting with Voice Over. For more information on the different ways of hosting a Zoom Meeting, please visit: https://support.zoom.us/hc/en-us/articles/201362993-Getting-Started-with-iOS
Join Group Meetings on Zoom
1. Once ‘Zoom’ is downloaded on your iPhone, you need to wait for the person running the Zoom meeting to send you a link to the meeting.
2. Next, make sure you are on the home screen on your iPhone by pressing the home button on your iPhone. If you have an iPhone XS or higher, slide your finger away from you to get to the home screen. You should feel a beat and hear a sound when this happens. PLEASE NOTE: If you have set up Face ID or a passcode then you will need to go through this to get you onto the home screen.
3. Once you are on the home screen, keep on swiping your finger to the right till you hear ‘Mail’. Double tap on this to select and open the app.
4. Keep on swiping to the right till you hear the name of the person that will be setting up the Zoom Meeting (known as host). You will know when you are on this email if you keep listening. You will hear the subject of the email, followed by a small content of the email. Double tap on this to access the full email.
5. If the link has come via email locate and select this email. Keep on swiping to the right till you hear ‘Join Zoom Meeting’. Swipe to the right again and you will hear the link starting with http:zoom.us/ followed by a unique set of numbers. This just means that the meeting is its own and no one can access it unless they are sent that specific link.
6. Double tap on the link. This will then direct you straight to the meeting.
7. If you arrive at the meeting early then, if you keep swiping to the right you will hear the details of that particular meeting. Don’t worry, just wait until the host of the meeting lets you in.
8. Once you are in the meeting, swipe to the right till you hear ‘enable internet audio’. Double tap on this.
9. Now you are able to take part in the meetings and others will be able to hear you.
Written By Kyla Smith